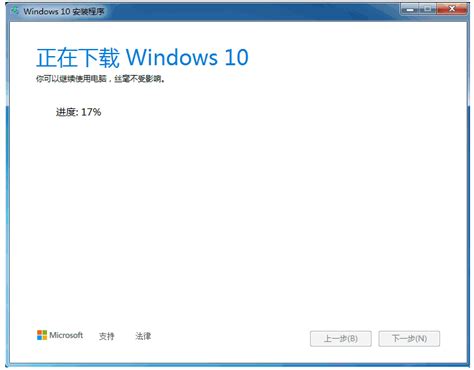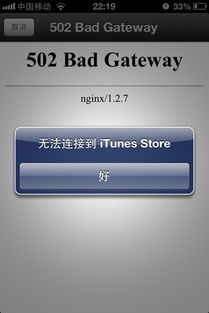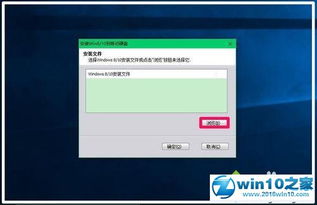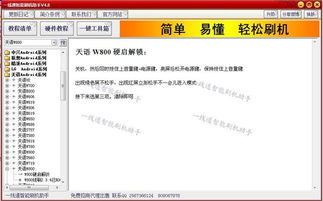Win10重置后,轻松恢复网络连接的教程!
当Win10系统在重置后遇到无法联网的问题时,这无疑会给用户带来诸多不便。不过,别担心,下面将为您提供一系列详细且实用的步骤,帮助您迅速恢复网络连接。

首先,您可以尝试通过命令提示符来修复网络。具体步骤如下:

1. 在键盘上同时按下“Win”和“X”键,随后在弹出的菜单中选择“命令提示符(管理员)”。

2. 在打开的命令提示符窗口中,输入命令“netsh winsock reset”,然后按下回车键执行此命令。此命令旨在重置网络套接字,有时可以解决网络连接问题。

3. 执行完命令后,重启电脑。重启后,检查是否能够正常上网。
如果上述方法未能解决您的问题,接下来,您可以尝试利用一些常用的电脑管理软件来修复网络。如果您的电脑上安装了如电脑管家之类的管理软件,您可以按照以下步骤操作:
1. 打开电脑管家软件,在界面中找到并点击“工具箱”选项。
2. 在工具箱中,寻找并点击“网络修复”功能。
3. 点击“一键修复”按钮,电脑管家将自动检测并修复网络问题。
此外,如果您的电脑上装有驱动精灵这类软件,同样可以利用它来修复网络。具体操作如下:
1. 打开驱动精灵软件。
2. 在软件界面中找到并点击“诊断修复”功能。
3. 点击“一键修复”,让驱动精灵自动检测和修复网络问题。
如果上述软件修复方法仍然未能解决您的网络问题,那么可能需要更深入地检查系统设置。这时,您可以尝试通过Win10自带的网络重置功能来恢复网络连接。以下是详细的操作步骤:
1. 在屏幕右下角找到网络图标,右键点击它,然后选择“网络和Internet设置”。
2. 进入设置界面后,向下滚动,直到看到“高级网络设置”。点击它。
3. 在高级网络设置中,您将看到一系列的网络管理工具,找到并点击“网络重置”。
4. 网络重置功能将帮助您恢复网络设置到初始状态,解决因配置错误或软件冲突导致的网络连接问题。点击“网络重置”按钮,系统会提示您确认操作。请注意,此操作将删除所有网络适配器并重新安装它们,但不会删除您的个人文件或数据。
5. 确认无误后,点击“立即重置”。等待片刻,Win10系统将自动重启并尝试重新建立网络连接。
如果网络重置功能未能解决问题,那么可能是网络适配器的配置出现了问题。这时,您可以尝试手动设置IP地址和DNS服务器,以恢复网络连接。以下是详细的操作步骤:
1. 点击屏幕左下角的“开始”按钮,选择左侧任务栏中的“设置”图标。
2. 在设置窗口中,找到并点击“网络和Internet”,这是管理网络连接的核心区域。
3. 在网络和Internet设置中,找到并点击“更改适配器选项”,这将带您进入网络适配器的详细设置界面。
4. 在网络适配器设置界面中,找到代表当前无线网络的WLAN适配器(如果使用有线连接,则选择相应的以太网适配器)。右键点击它,选择“属性”。
5. 在属性窗口中,找到并双击“Internet协议版本4(TCP/IPv4)”,这将允许您手动配置IP地址和DNS服务器。
6. 在“常规”选项卡下,选择“使用下面的IP地址”和“使用下面的DNS服务器地址”。然后,根据您的网络环境填写相应的IP地址、子网掩码、默认网关以及首选和备用DNS服务器地址。如果您不确定这些地址的具体内容,可以联系您的网络服务提供商获取。
7. 完成设置后,点击“确定”保存更改,并尝试重新连接网络。
通过以上方法,大多数Win10系统在重置后无法连接到Internet的问题都能得到有效解决。然而,如果问题依旧存在,那么可能需要考虑以下方面:
1. 检查物理连接:检查网线、路由器等物理设备是否连接正常,是否有损坏。
2. 联系网络技术支持:如果尝试了上述所有方法仍然无法解决问题,建议联系网络技术支持,寻求专业人员的帮助。
在解决问题的过程中,保持耐心和细心是至关重要的。每一步操作都需要仔细核对,确保没有遗漏或错误。同时,不要轻易放弃,相信通过不断的尝试和努力,您一定能够恢复网络连接,让Win10系统重新为您的网络生活带来便利。
最后,希望这篇文章能够帮助到您,让您的Win10系统在重置后能够迅速恢复网络连接,确保您的日常网络活动不受影响。如果您在操作过程中遇到任何问题或疑问,欢迎随时提出,我们将竭诚为您解答。
- 上一篇: DNF高效完成捕捉乌龟任务攻略
- 下一篇: DNF帮帮精灵官方网址,一键直达!
-
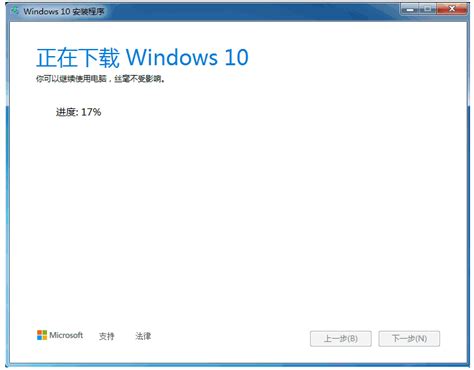 Win7用户必看!轻松升级至Win10专业版的全面教程资讯攻略01-21
Win7用户必看!轻松升级至Win10专业版的全面教程资讯攻略01-21 -
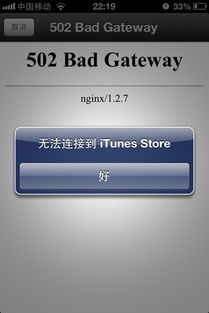 Win7用户遭遇iTunes 10.5连接App Store难题资讯攻略01-28
Win7用户遭遇iTunes 10.5连接App Store难题资讯攻略01-28 -
 Win10快速打开网络和共享中心的方法资讯攻略03-28
Win10快速打开网络和共享中心的方法资讯攻略03-28 -
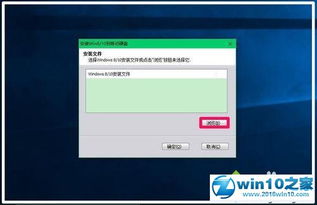 打造便携Win10:移动硬盘安装教程,一键启动,多电脑通用资讯攻略03-24
打造便携Win10:移动硬盘安装教程,一键启动,多电脑通用资讯攻略03-24 -
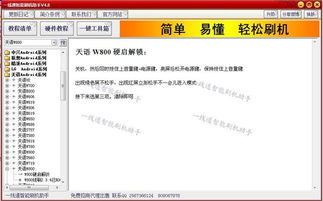 如何进行手机硬格机教程?资讯攻略03-08
如何进行手机硬格机教程?资讯攻略03-08 -
 轻松教程:如何为电信ITV机顶盒连接WiFi资讯攻略01-21
轻松教程:如何为电信ITV机顶盒连接WiFi资讯攻略01-21