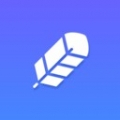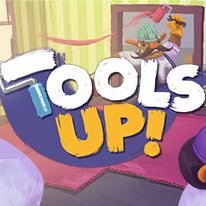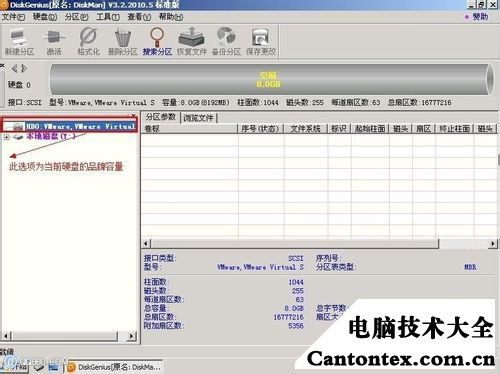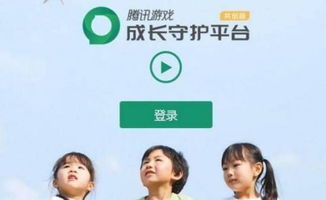硬盘分区后怎样更改盘符?
硬盘分区后,有时我们可能需要修改某个分区的盘符,以满足特定的使用需求或解决一些冲突问题。本文将详细介绍如何在Windows系统中修改硬盘分区的盘符,提供多种方法,包括使用Windows自带的磁盘管理工具、命令行工具以及第三方工具。同时,也将讨论在修改盘符过程中需要注意的事项。

使用Windows自带的磁盘管理工具
Windows操作系统自带了一个强大的磁盘管理工具,可以用来管理硬盘分区,包括调整硬盘盘符。以下是具体步骤:

1. 打开磁盘管理工具:
右键点击“此电脑”或“我的电脑”,在弹出的菜单中选择“管理”。
在“计算机管理”窗口中,选择左侧的“磁盘管理”。
2. 找到目标分区:
在磁盘管理界面中,你会看到所有的磁盘和分区。
根据分区的名称、大小等信息,找到你想要更改盘符的那个分区。
3. 修改盘符:
右键点击目标分区,选择“更改驱动器号和路径”。
在弹出的对话框中,点击“更改”按钮。
在下拉菜单中选择一个新的可用字母作为目标分区的新盘符,确保这个盘符没有被其他分区占用。
点击“确定”按钮,系统会弹出一个提示框,询问你是否确认更改盘符。确认后,点击“是”。
4. 完成修改:
系统会自动进行更改,稍等片刻,你就会看到盘符已经成功更改。
回到文件管理器,查看你刚刚更改的盘符,确保一切正常。
使用命令行工具
除了图形界面的磁盘管理工具,你还可以使用命令行工具来调整硬盘盘符。以下是具体步骤:
1. 打开命令提示符窗口:
按下Win+R键,打开运行对话框。
输入“cmd”,按下回车键,打开命令提示符窗口。
2. 进入磁盘工具界面:
在命令提示符窗口中输入“diskpart”,按下回车键,进入磁盘工具界面。
3. 查看所有硬盘分区:
输入“list volume”,按下回车键,显示出所有硬盘分区的信息。
4. 选定目标分区:
找到需要调整盘符的硬盘分区,输入“select volume X”(X为该分区的编号),按下回车键,选定目标分区。
5. 设置新盘符:
输入“assign letter=Y”(Y为新的盘符字母),按下回车键,完成硬盘盘符的调整。
6. 退出磁盘工具界面:
输入“exit”,按下回车键,退出diskpart工具界面。
使用第三方工具
除了Windows自带的磁盘管理工具和命令行工具,还有一些第三方工具可以用来调整硬盘盘符,如EaseUS Partition Master、AOMEI Partition Assistant等。这些工具通常具有更加友好的界面和更丰富的功能,可以方便地进行硬盘分区管理和盘符调整。
1. 下载并安装第三方工具:
从官方网站下载EaseUS Partition Master或AOMEI Partition Assistant等工具的安装包。
按照提示进行安装,打开软件。
2. 找到目标分区:
在软件界面中,找到你想要更改盘符的那个分区。
3. 修改盘符:
根据软件的操作提示,选择修改盘符的功能。
在弹出的对话框中,选择一个新的盘符。
确认修改,软件会自动进行更改。
4. 完成修改:
等待软件完成修改后,回到文件管理器,查看你刚刚更改的盘符,确保一切正常。
注意事项
在修改盘符的过程中,有几个小细节需要注意:
1. 避免修改系统盘:
尽量避免将系统盘(通常是C盘)更改为其他盘符,因为这可能会导致系统无法正常启动。
2. 检查软件依赖:
如果你有一些软件是依赖于特定盘符的,改盘符后可能会导致软件无法找到文件。因此,在更改之前,建议先检查一下是否有这样的软件。
3. 备份重要数据:
在进行任何磁盘操作之前,务必备份重要数据,以免意外丢失文件。
4. 谨慎操作:
修改盘符是一个敏感操作,请务必谨慎进行,确保每一步都按照指示正确操作。
5. 管理员权限:
在进行磁盘管理操作时,可能需要管理员权限。请确保你以管理员身份运行磁盘管理工具或命令提示符窗口。
6. 系统重启:
在某些情况下,修改盘符后可能需要重启计算机才能使更改生效。请按照提示进行操作。
总之,修改硬盘分区的盘符是一个相对简单的操作,但也需要谨慎进行。通过本文提供的多种方法,你可以根据自己的需求选择最适合的方式来完成这一操作。同时,请注意遵循操作过程中的注意事项,以确保操作的成功和安全。
- 上一篇: 《吕蒙正不为物累》文言文译文求解
- 下一篇: 足球赛中场休憩时段
-
 硬盘分区损坏,应对措施详解资讯攻略01-16
硬盘分区损坏,应对措施详解资讯攻略01-16 -
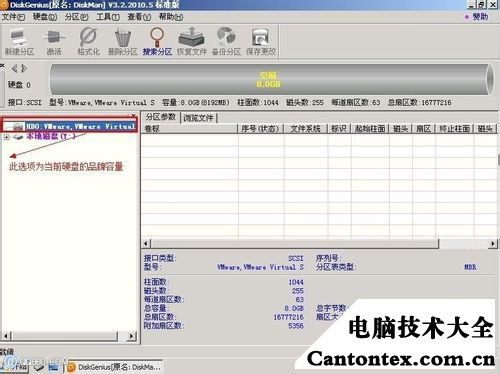 如何在Win7系统中使用自带分区工具轻松分盘?资讯攻略02-25
如何在Win7系统中使用自带分区工具轻松分盘?资讯攻略02-25 -
 扩容C盘:使用PowerQuest PartitionMagic 8.0资讯攻略01-22
扩容C盘:使用PowerQuest PartitionMagic 8.0资讯攻略01-22 -
 如何更改QQ上的IP地址?资讯攻略01-19
如何更改QQ上的IP地址?资讯攻略01-19 -
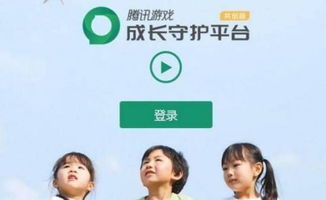 如何更改QQ实名认证信息?资讯攻略04-14
如何更改QQ实名认证信息?资讯攻略04-14 -
 电脑维修时更换硬盘通常需要多少钱?资讯攻略01-19
电脑维修时更换硬盘通常需要多少钱?资讯攻略01-19