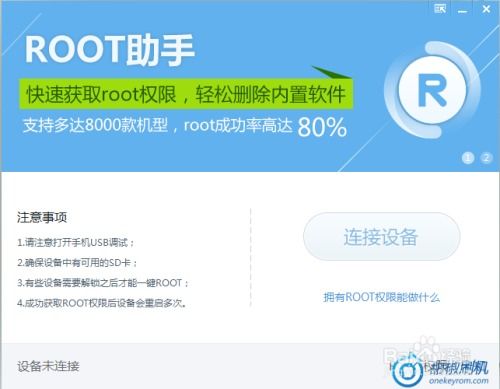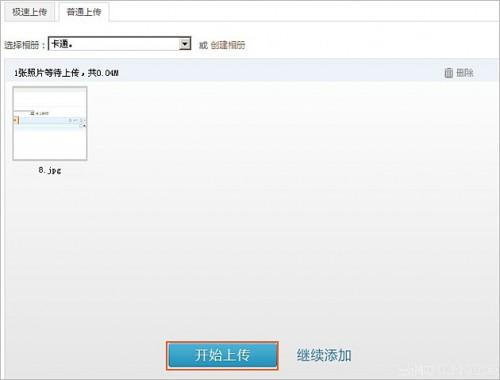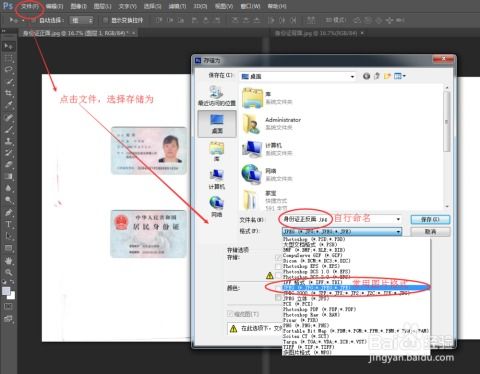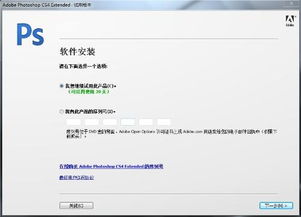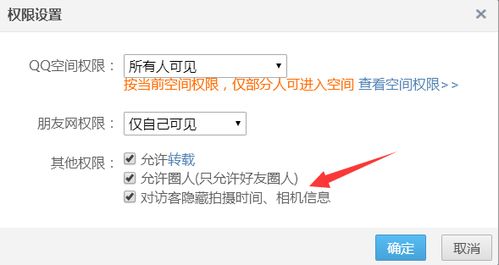如何在Photoshop中具体操作去掉照片里人物的衣服?
在Photoshop中把照片里的人的衣服P掉,是一项既有趣又具挑战性的任务。通过一系列细致的操作,你可以让照片中的人物以全新的形象呈现。以下是详细步骤,让你轻松掌握这一技巧。

准备工作
首先,你需要确保已经安装了Photoshop软件,并且有一张需要处理的照片。为了提高操作的灵活性,建议先复制一层背景图层。这样,在操作过程中,如果出现问题,可以随时回到原始图像。

复制背景图层
1. 打开Photoshop,导入你的照片。

2. 在图层面板中,选中背景图层。

3. 使用快捷键Ctrl+J(或右键单击背景图层,选择“复制图层”),复制一层背景图层。
初步去除衣物
有多种工具可以用来去除照片中人物的衣服,包括仿制图章工具、污点修复画笔工具、修复画笔工具、修补工具、套索工具等。具体使用哪种工具,取决于照片的背景复杂程度以及你对精细度的要求。
方法一:使用仿制图章工具
1. 在工具栏中选择仿制图章工具(快捷键S)。
2. 按住Alt键,在人物周围的背景上单击取样。
3. 松开Alt键,在需要去除的衣服区域上涂抹。这样,取样点的颜色和纹理就会被复制到涂抹区域,从而覆盖掉衣服。
注意事项:
仿制图章工具适合处理背景相对简单的照片。
在涂抹过程中,可能需要不断取样,以确保颜色和纹理的连续性。
方法二:使用污点修复画笔工具
1. 在工具栏中选择污点修复画笔工具(快捷键J,需按住Shift键切换至不同修复工具)。
2. 调整画笔大小,使其适应需要去除的衣服区域。
3. 在衣服区域上单击或涂抹。Photoshop会自动分析并修复该区域。
注意事项:
污点修复画笔工具对于去除小面积、颜色对比明显的区域特别有效。
如果衣服区域较大或颜色变化复杂,可能需要多次涂抹。
方法三:使用修复画笔工具
1. 在工具栏中选择修复画笔工具(快捷键J)。
2. 按住Alt键,在人物周围的背景上单击取样。
3. 松开Alt键,在需要去除的衣服区域上单击或涂抹。Photoshop会根据取样点的颜色和纹理来修复涂抹区域。
注意事项:
修复画笔工具适合处理需要精细修复的区域。
你可以通过调整画笔大小、硬度和间距等参数来控制修复效果。
方法四:使用修补工具
1. 在工具栏中选择修补工具(快捷键J)。
2. 框选需要去除的衣服区域。
3. 将选区拖动到背景上相似的区域。Photoshop会自动将选区内的内容替换为拖动到的背景内容。
注意事项:
修补工具适合处理背景较为均匀或有大面积相似区域的照片。
在拖动选区时,要确保目标区域与源区域的颜色和纹理相匹配。
方法五:使用套索工具结合内容识别填充
1. 在工具栏中选择套索工具(快捷键L)。
2. 精确框选出需要去除的衣服区域。
3. 在菜单栏中选择“编辑”>“填充”(或使用快捷键Shift+F5)。
4. 在弹出的“填充”对话框中,将“内容”选项设置为“内容识别”。
5. 点击“确定”。Photoshop将自动分析并填充选区内的内容,以去除衣服。
注意事项:
套索工具结合内容识别填充适合处理背景相对简单或人物与背景对比度较高的照片。
在填充前,可以预览效果以确保满意。如果不满意,可以调整选区或尝试其他方法。
精细调整与边缘处理
去除衣服后,你可能需要对边缘进行精细调整和处理,以确保图像看起来更加自然。
使用模糊工具
1. 在工具栏中选择模糊工具。
2. 调整画笔大小和强度。
3. 在边缘区域上涂抹,以软化边缘并减少生硬感。
使用橡皮擦工具
1. 在工具栏中选择橡皮擦工具。
2. 设置合适的画笔大小和硬度。
3. 在需要去除的细微区域上涂抹,以去除多余的部分。
使用画笔工具修复细节
1. 在工具栏中选择画笔工具。
2. 选择合适的画笔样式、大小和颜色。
3. 在需要修复的细节区域上绘制,以恢复背景或添加缺失的部分。
后期处理与保存
最后,进行后期处理并保存你的作品。你可以调整图像的亮度、对比度和色彩等参数,以增强整体效果。
调整图像参数
1. 在菜单栏中选择“图像”>“调整”。
2. 选择合适的调整选项(如亮度/对比度、色彩平衡等)进行调整。
保存作品
1. 在菜单栏中选择“文件”>“保存为”。
2. 选择合适的文件格式(如JPEG、PNG等)和保存位置。
3. 点击“保存”。在弹出的对话框中,你可以进一步设置图像质量和压缩参数等。
注意事项与技巧
1. 备份原始图像:在进行任何操作之前,务必备份原始图像。这样,在出现问题或需要更改时,你可以随时恢复到原始状态。
2. 耐心与细致:去除衣服是一项需要耐心和细致的工作。特别是在处理复杂背景或精细细节时,要更加小心谨慎。
3. 结合多种方法:对于背景复杂或人物与背景融合度高的照片,可能需要结合多种方法才能达到理想的去除效果。不断尝试和调整是成功的关键。
4. 使用快捷键:掌握Photoshop中的快捷键可以大大提高你的工作效率。例如,Ctrl+J用于复制图层、Shift+F5用于填充等。
5. 参考教程与案例:观看在线教程或参考其他案例可以帮助你更快地掌握技巧和解决遇到的问题。Photoshop社区和论坛也是获取帮助和分享经验的好地方。
通过以上步骤和技巧,你可以在Photoshop中成功去除照片里人物的衣服,并创造出令人惊叹的效果。无论你是初学者还是经验丰富的用户,都可以通过不断实践和学习来提升自己的技能水平。
- 上一篇: BBS的含义是什么?
- 下一篇: 《楚乔传》终极篇章揭晓
-
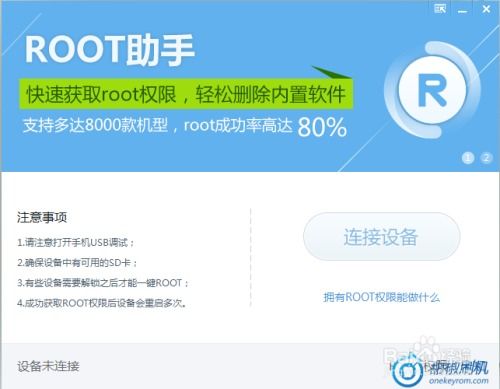 华为C8813手机如何具体进行root?资讯攻略04-15
华为C8813手机如何具体进行root?资讯攻略04-15 -
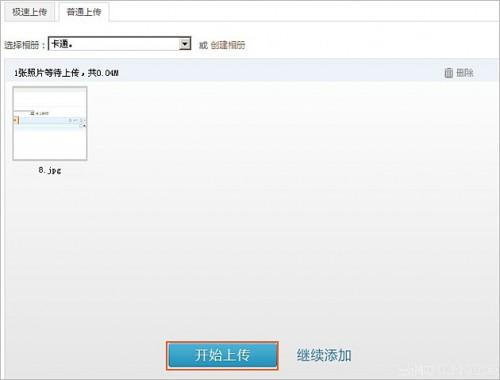 如何高效上传照片资讯攻略03-21
如何高效上传照片资讯攻略03-21 -
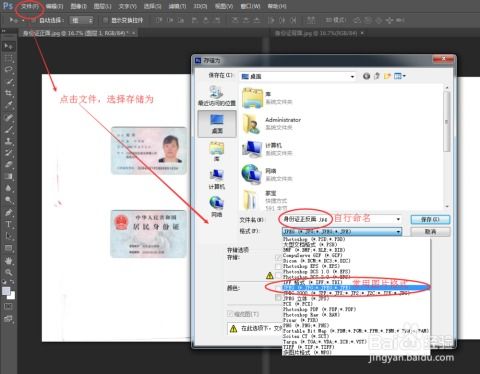 如何将两人照片合成一张:推荐软件资讯攻略01-23
如何将两人照片合成一张:推荐软件资讯攻略01-23 -
 一键去除衣物!推荐这些强大的P图软件资讯攻略02-14
一键去除衣物!推荐这些强大的P图软件资讯攻略02-14 -
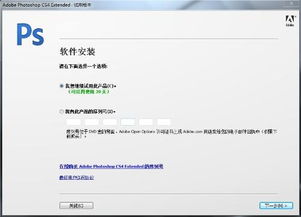 求Photoshop CS4序列号,点击获取!资讯攻略03-23
求Photoshop CS4序列号,点击获取!资讯攻略03-23 -
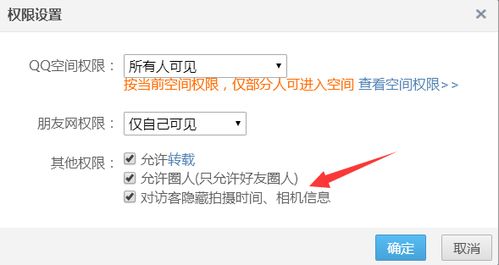 如何在QQ空间发表图片时显示拍摄地点与时间资讯攻略04-15
如何在QQ空间发表图片时显示拍摄地点与时间资讯攻略04-15