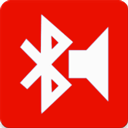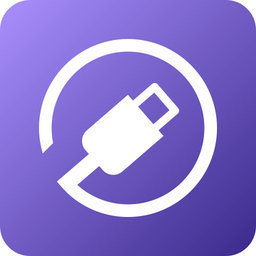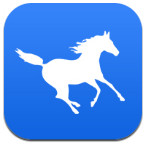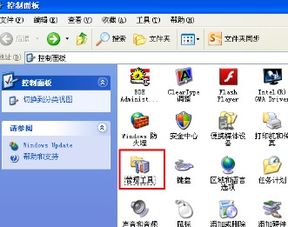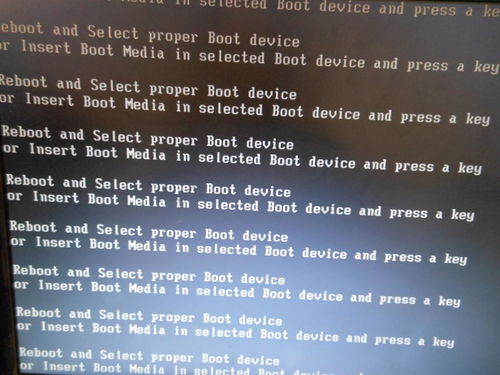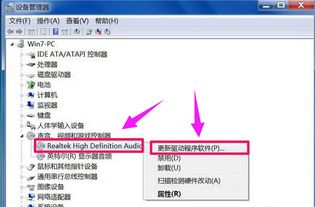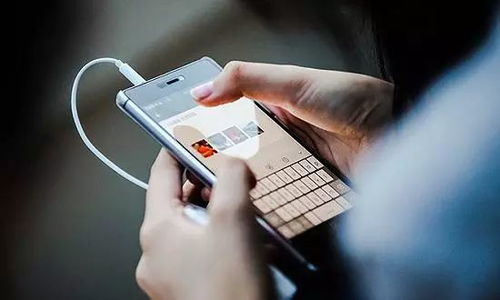电脑音响静音?快速排查,让音乐重燃!
当我们沉浸在电脑带来的视听盛宴时,突然发现音响没有了声音,这无疑是一件令人沮丧的事情。无论是沉浸在音乐的海洋中,还是享受着电影带来的震撼音效,没有声音的音响就像失去了灵魂的乐器,让人倍感失落。别担心,接下来,我们将从多个角度出发,为你提供一份详尽的解决指南,帮助你一步步排查并解决电脑音响无声的问题。

首先,我们要确认音响是否已经正确连接到电脑上。这是最基本的步骤,但往往也是最容易忽略的地方。检查音响的电源线是否插紧,确保音响处于开机状态。接下来,查看音响与电脑之间的连接线,无论是3.5毫米音频线、USB线还是HDMI线,都要确保它们连接牢固,没有松动。有时候,一个小小的松动就可能导致音响无声。

如果连接线没有问题,我们接下来要检查电脑的音频设置。在Windows系统中,你可以通过点击任务栏右下角的音量图标,进入音量合成器界面。在这里,你可以看到所有正在播放声音的程序的音量设置。确保你的音响已经被正确识别为默认播放设备。如果发现默认设备不是你连接的音响,你可以右键点击音量图标,选择“播放设备”,然后在弹出的窗口中,找到你的音响,右键点击它,选择“设置为默认设备”。

Mac系统用户则可以通过点击屏幕右上角的音量图标,选择“音频MIDI设置”,在“输出”标签页中查看并设置默认音频输出设备。
除了检查音频设置,我们还要确保电脑的声卡驱动程序是最新的。声卡驱动程序是电脑与音响之间沟通的桥梁,如果驱动程序过时或者损坏,就可能导致音响无声。你可以通过访问电脑制造商的官方网站或者音响制造商的官方网站,下载并安装最新的声卡驱动程序。在Windows系统中,你也可以通过设备管理器来检查声卡驱动程序的状态。如果发现有黄色感叹号或者问号标记,那就意味着驱动程序存在问题,需要更新或者重新安装。
有时候,音响无声可能是由于电脑系统或者音响自身的软件问题导致的。这时,你可以尝试重启电脑或者音响,看看问题是否得到解决。重启电脑可以清除系统缓存,重置音频服务,有时候可以解决一些莫名的音频问题。而重启音响则可以清除音响内部的缓存,恢复音响的正常工作状态。
如果以上步骤都没有解决问题,那么我们就需要进一步检查音响本身是否存在硬件故障。你可以尝试将音响连接到其他设备上,比如手机、平板或者另一台电脑,看看音响是否能正常工作。如果音响在其他设备上也无法发声,那么很可能是音响自身存在硬件故障,需要送修或者更换。
另外,我们还要注意音响的音量设置。有时候,音响的音量可能被不小心调到了最低,或者处于静音状态。你可以检查音响上的音量旋钮或者按钮,确保音量没有被调到最低或者处于静音状态。同时,也要注意电脑系统的音量设置,确保系统的音量没有被调到最低或者静音。
此外,我们还要警惕电磁干扰的问题。如果你的音响附近有其他电子设备,比如手机、无线路由器等,它们可能会产生电磁干扰,影响音响的正常工作。你可以尝试将音响远离这些电子设备,看看问题是否得到解决。
如果你使用的是无线音响,那么还需要检查无线连接是否稳定。无线音响通常通过蓝牙或者Wi-Fi与电脑连接,如果连接不稳定或者信号弱,就可能导致音响无声。你可以尝试重新配对无线音响与电脑,或者将电脑和音响移动到信号更好的位置。
还有一些特殊情况需要注意。比如,如果你使用的是USB接口的音响,那么还需要检查USB接口是否正常工作。你可以尝试将音响连接到电脑上的其他USB接口上,看看问题是否得到解决。同时,也要注意检查USB线是否损坏或者老化,如果有问题,需要及时更换。
另外,如果你最近对电脑系统进行了更新或者安装了新的软件,也有可能导致音响无声。这是因为一些系统更新或者软件可能会更改音频设置或者与声卡驱动程序发生冲突。你可以尝试回滚系统更新或者卸载最近安装的软件,看看问题是否得到解决。
总之,电脑音响无声的问题可能涉及多个方面,包括连接线、音频设置、声卡驱动程序、软件问题、硬件故障以及电磁干扰等。我们需要从多个角度出发,逐一排查并解决问题。希望这份解决指南能够帮助你快速找到问题的根源并解决它,让你的音响重新焕发出美妙的声音。记住,在排查问题的过程中要保持耐心和细心,不要忽略任何一个可能的细节。同时,也要定期对音响进行维护和保养,延长它的使用寿命并保持良好的音质表现。
- 上一篇: 揭秘“水木清华”的真正含义
- 下一篇: 宁夏石头缝西瓜几月成熟?宁夏西瓜成熟季节揭秘!
-
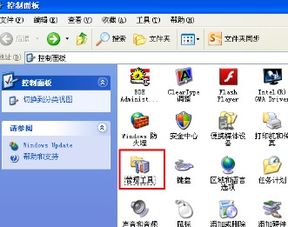 电脑读光盘显示函数错误?快速排查与解决方案!资讯攻略04-14
电脑读光盘显示函数错误?快速排查与解决方案!资讯攻略04-14 -
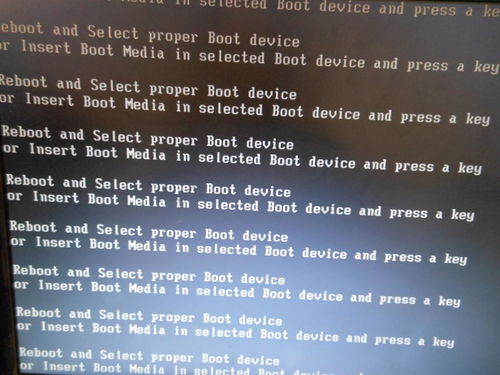 电脑启动后桌面不显示怎么办?一步步排查解决方法!资讯攻略03-13
电脑启动后桌面不显示怎么办?一步步排查解决方法!资讯攻略03-13 -
 126邮箱无法登录?快速排查原因与解决方案!资讯攻略04-12
126邮箱无法登录?快速排查原因与解决方案!资讯攻略04-12 -
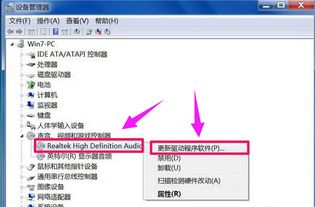 轻松搞定!电脑音频设备安装全攻略资讯攻略02-12
轻松搞定!电脑音频设备安装全攻略资讯攻略02-12 -
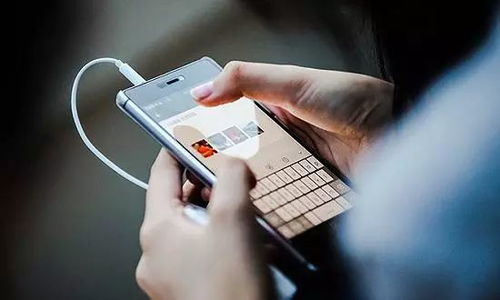 手机送话故障?别急,这些常见原因帮你快速排查!资讯攻略02-26
手机送话故障?别急,这些常见原因帮你快速排查!资讯攻略02-26 -
 JBLT280与JEET音质对比分析资讯攻略01-20
JBLT280与JEET音质对比分析资讯攻略01-20