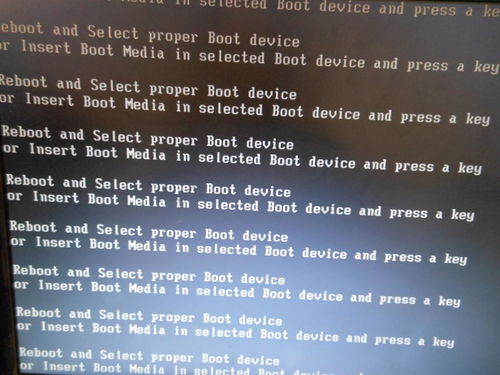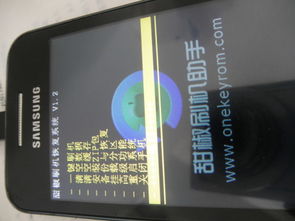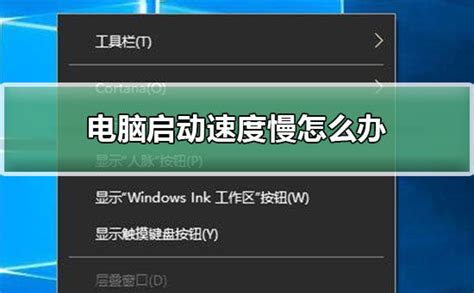解决电脑启动后鼠标无反应的方法
电脑启动后鼠标“罢工”?别急,这些妙招让你秒变维修小达人!
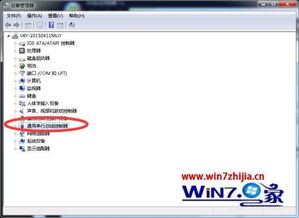
嘿,小伙伴们!是不是有时候遇到这样的情况:电脑欢欢喜喜地启动了,屏幕亮闪闪,键盘滴滴答,偏偏鼠标就像被施了魔法一样,纹丝不动?别急,别急,这种关键时刻“鼠标不动”的尴尬,我们一起来破解!今天,就带你走进一场电脑维修小达人的修炼之旅,保证让你的鼠标重获新生,灵动如初!

一、初见端倪:鼠标不动,原因何在?
首先,咱们得来个“望闻问切”,找找鼠标不动的“病根”。电脑启动后鼠标不动,这背后的“嫌疑人”可不少呢!
硬件连接松动:可能是USB接口没插好,或者是无线鼠标的接收器没放对位置。
驱动程序出问题:系统更新或者某些不当操作,可能让鼠标驱动“迷失方向”。
鼠标本身故障:用久了,鼠标内部零件老化或灰尘堆积,也会导致它“罢工”。
系统资源占用高:开机启动项太多,系统忙不过来,鼠标也跟着“卡顿”。
病毒或恶意软件作祟:一些不速之客悄悄潜入,让你的电脑“中毒”,鼠标也跟着遭殃。
二、对症下药:一步步排查,轻松搞定!
找到了“病因”,接下来就是“对症下药”啦!跟着下面的步骤,一步步来,保证让你的鼠标重新“活”过来!
第一步:检查硬件连接
有线鼠标:看看USB接口是不是插紧了,换个接口试试,有时候换个位置就能解决问题。
无线鼠标:检查接收器是不是插好了,电池电量是不是充足,或者换个新电池试试。无线鼠标的开关也要确认一下,别让它“休眠”了。
第二步:更新或重装驱动程序
设备管理器:打开“设备管理器”,找到“鼠标和其他指针设备”,右击选择“更新驱动程序”。系统会自动搜索并安装最新的驱动程序。
官网下载:如果自动更新不行,可以去鼠标品牌的官网,根据型号下载最新的驱动程序进行安装。
安全软件辅助:有些安全软件自带驱动管理功能,也能帮你一键更新或修复驱动程序。
第三步:简单维护鼠标
清理灰尘:鼠标用久了,里面可能会积累灰尘。用吹风机(冷风)或者小刷子轻轻清理一下,特别是光学感应器和滚轮部分。
检查鼠标垫:鼠标垫也会影响鼠标的灵敏度。确保鼠标垫干净、平整,没有反光或磨损。
第四步:优化系统资源
关闭不必要的启动项:打开“任务管理器”,在“启动”标签页里,禁用那些不需要开机自动启动的程序,减少系统负担。
清理垃圾文件:定期用系统自带的磁盘清理工具或第三方清理软件,清理垃圾文件和临时文件,让系统运行更流畅。
升级内存:如果你的电脑内存较小,可以考虑升级内存,提升整体性能。
第五步:查杀病毒或恶意软件
安全软件全盘扫描:安装并更新你的安全软件,进行全盘扫描,彻底清除病毒或恶意软件。
谨慎下载和安装软件:避免从不明来源下载软件,安装时仔细阅读权限要求,防止恶意软件趁虚而入。
三、预防为主:让鼠标远离“罢工”的烦恼
解决了当前的问题,咱们还得未雨绸缪,让鼠标远离“罢工”的烦恼。下面这些小贴士,帮你做好日常维护:
定期清理鼠标:保持鼠标的清洁,定期清理灰尘和污垢,特别是光学感应器和滚轮部分。
使用合适的鼠标垫:选择一款适合你的鼠标垫,保持其干净和平整,避免反光和磨损。
注意使用环境:避免在过于潮湿或灰尘多的环境中使用鼠标,这样会影响它的性能和寿命。
定期更新驱动程序:关注鼠标品牌的最新动态,定期更新驱动程序,确保鼠标与系统兼容。
备份重要数据:定期备份电脑中的重要数据,以防万一系统崩溃或病毒感染导致数据丢失。
四、终极秘籍:求助专业人士
如果上述方法都试过了,鼠标还是“无动于衷”,那可能是硬件本身出现了严重故障。这时候,别犹豫了,赶紧联系鼠标品牌的售后服务,或者找专业的电脑维修店寻求帮助吧!他们有更专业的工具和技术,能帮你彻底解决问题。
结语:让鼠标灵动如初,尽享电脑乐趣!
好了,小伙伴们,今天的电脑维修小达人修炼之旅就到这里啦!相信通过上面的步骤,你已经能够轻松解决电脑启动后鼠标不动的问题了。记得,遇到问题不要慌,一步步排查,总能找到解决办法。让我们一起享受电脑带来的乐趣吧!如果你的鼠标已经“重获新生”,别忘了分享这篇文章给更多需要的小伙伴哦!让更多人一起成为电脑维修小达人!
- 上一篇: 余额宝客服热线是多少?
- 下一篇: 揭秘:艾丽尔英文名的精准翻译
-
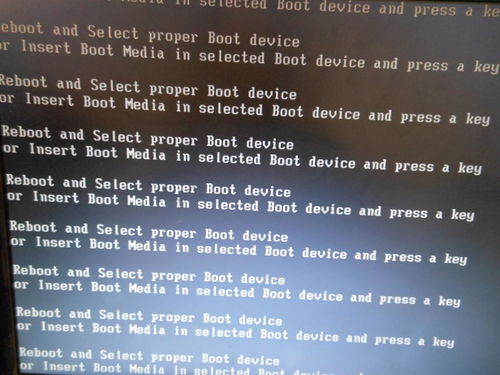 电脑启动后桌面不显示怎么办?一步步排查解决方法!资讯攻略03-13
电脑启动后桌面不显示怎么办?一步步排查解决方法!资讯攻略03-13 -
 电脑开机滚动条多,如何解决并提升启动速度?资讯攻略04-16
电脑开机滚动条多,如何解决并提升启动速度?资讯攻略04-16 -
 解决!炫舞游戏登录后选择大区无反应问题资讯攻略01-24
解决!炫舞游戏登录后选择大区无反应问题资讯攻略01-24 -
 电脑开机提示“Press Any Key to Restart”的解决方法资讯攻略04-23
电脑开机提示“Press Any Key to Restart”的解决方法资讯攻略04-23 -
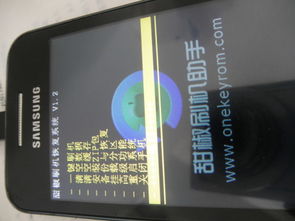 三星S5830无法开机解决方法资讯攻略01-28
三星S5830无法开机解决方法资讯攻略01-28 -
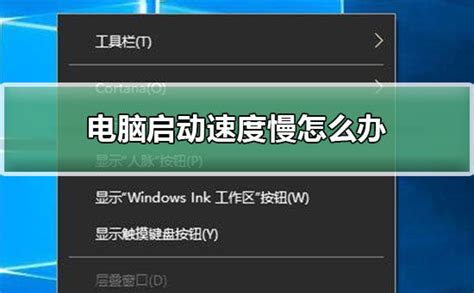 如何加速电脑系统核心启动项目至64秒以内资讯攻略04-12
如何加速电脑系统核心启动项目至64秒以内资讯攻略04-12