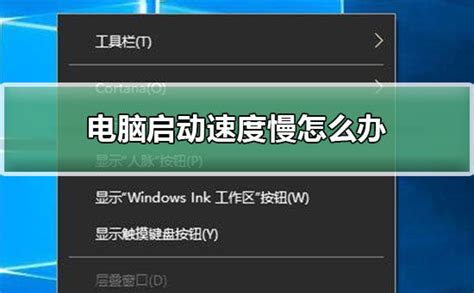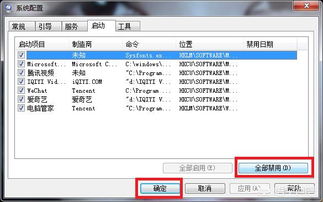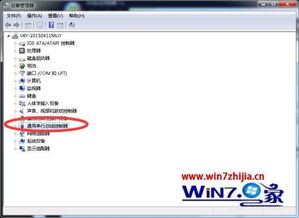电脑开机蜗牛速?四招秒变闪电启动!
电脑开机启动太慢是许多用户常遇到的问题之一,这不仅影响了日常的工作效率,还可能让人在使用电脑时感到烦躁。面对这种情况,你不必急着将电脑送去维修或更换硬件,因为很多时候,通过一些简单的调整和优化,就能显著提升电脑的开机速度。以下是四个小妙招,帮助你有效解决电脑开机启动慢的问题。

妙招一:清理启动项
电脑在启动时,会自动加载一些程序和服务,这些被称为启动项。如果启动项过多,电脑就需要花费更多时间来依次加载它们,从而导致开机速度变慢。因此,清理不必要的启动项是提升开机速度的第一步。
步骤一:打开任务管理器
你可以通过同时按下“Ctrl+Shift+Esc”组合键,或者右键点击任务栏空白处并选择“任务管理器”来打开它。在Windows 10和Windows 11中,你还可以按下“Ctrl+Alt+Delete”组合键,然后选择“任务管理器”。
步骤二:查看启动项
在任务管理器中,点击“启动”选项卡,你会看到所有设置为开机自动运行的程序和服务。它们按照启动影响的大小进行排序,数值越大,说明该程序对开机速度的影响越大。
步骤三:禁用不必要的启动项
仔细查看启动项列表,对于那些你不需要在开机时自动运行的程序,选中它们并点击右下角的“禁用”按钮。例如,一些社交软件的通知服务、游戏平台的自动更新服务等,都可以选择禁用。
妙招二:磁盘碎片整理
随着使用时间的增长,电脑硬盘上的文件会变得分散,形成磁盘碎片。这些碎片会降低硬盘的读写速度,从而影响电脑的开机性能。因此,定期进行磁盘碎片整理是非常有必要的。
步骤一:打开磁盘碎片整理程序
在Windows系统中,你可以通过搜索“磁盘碎片整理程序”来找到并打开它。
步骤二:选择磁盘
在磁盘碎片整理程序中,你会看到所有硬盘分区的列表。选择你想要进行碎片整理的分区,然后点击“分析磁盘”按钮。
步骤三:进行碎片整理
分析完成后,程序会告诉你该磁盘的碎片率。如果碎片率较高,你可以点击“碎片整理”按钮来开始整理过程。请注意,碎片整理可能需要一段时间,具体时间取决于磁盘的大小和碎片的多少。
妙招三:优化系统设置
Windows系统提供了许多可以调整的设置选项,通过优化这些设置,你可以进一步提升电脑的开机速度。
步骤一:调整视觉效果
在Windows系统中,你可以通过右键点击“此电脑”(或“计算机”),选择“属性”,然后点击“高级系统设置”来进入系统设置界面。在“高级”选项卡下,点击“设置”按钮来调整性能选项。在这里,你可以选择“调整为最佳性能”来关闭一些不必要的视觉效果,从而加快系统的响应速度。
步骤二:禁用不必要的服务
同样在系统设置界面中,你还可以点击“服务”选项卡来查看和管理Windows服务。对于一些不需要的服务,你可以右键点击它们并选择“属性”,然后将启动类型设置为“禁用”来减少系统资源的占用。不过请注意,在禁用服务时要小心谨慎,以免禁用了一些关键的系统服务导致系统不稳定或功能失效。
步骤三:关闭快速启动
虽然快速启动功能可以缩短电脑的启动时间,但在某些情况下,它可能会导致系统启动时出现一些问题。因此,你可以尝试关闭这个功能来看看是否能改善开机速度。在“电源和睡眠”设置中,点击“其他电源设置”,然后选择“选择电源按钮的功能”。在这里,你可以点击“更改当前不可用的设置”来找到“快速启动”选项并将其关闭。
妙招四:升级硬件
如果以上方法都无法显著改善你的电脑开机速度,那么可能是时候考虑升级一些硬件了。以下是一些可以升级的硬件及其可能带来的性能提升:
1. 固态硬盘(SSD)
将传统的机械硬盘(HDD)更换为固态硬盘可以显著提升系统的读写速度,包括开机速度。固态硬盘的读写速度比机械硬盘快得多,因此可以大大缩短系统启动和加载程序的时间。
2. 内存(RAM)
增加内存容量也可以提高系统的运行效率,包括开机速度。如果你的电脑内存较小(例如4GB或以下),那么升级到更大的内存容量(如8GB或16GB)可能会带来显著的性能提升。
3. 处理器(CPU)
虽然更换处理器可能不是每个人都能轻松完成的任务(因为涉及到主板的兼容性和散热等问题),但如果你的处理器性能较低且已经过时了,那么更换一个更强大的处理器也可以带来更快的开机速度和其他方面的性能提升。
当然,在升级硬件之前,请确保你的电脑主板和其他组件能够支持新的硬件,并考虑升级的成本和效益是否值得。
总之,电脑开机启动慢的问题并不是无解的。通过清理启动项、磁盘碎片整理、优化系统设置以及升级硬件等方法,你可以有效地提升电脑的开机速度。希望这些小妙招能够帮助你解决这一问题,让你的电脑重新焕发出活力。
- 上一篇: 揭秘!今年是建党100周年吗?
- 下一篇: 机关单位定密工作的直接依据是什么?
-
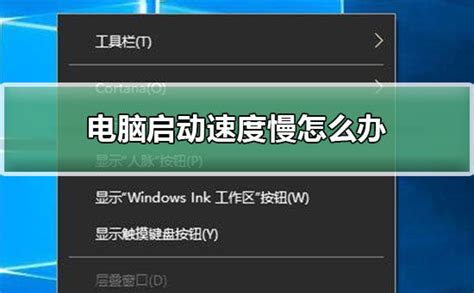 如何加速电脑系统核心启动项目至64秒以内资讯攻略04-12
如何加速电脑系统核心启动项目至64秒以内资讯攻略04-12 -
 电脑开机滚动条多,如何解决并提升启动速度?资讯攻略04-16
电脑开机滚动条多,如何解决并提升启动速度?资讯攻略04-16 -
 电脑开机变慢怎么办?5个小技巧助你快速解决!资讯攻略03-18
电脑开机变慢怎么办?5个小技巧助你快速解决!资讯攻略03-18 -
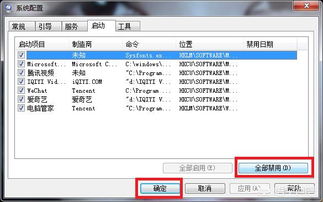 电脑开机迟缓?揭秘元凶与速效解决秘籍!资讯攻略04-15
电脑开机迟缓?揭秘元凶与速效解决秘籍!资讯攻略04-15 -
 电脑开机提示“Press Any Key to Restart”的解决方法资讯攻略04-23
电脑开机提示“Press Any Key to Restart”的解决方法资讯攻略04-23 -
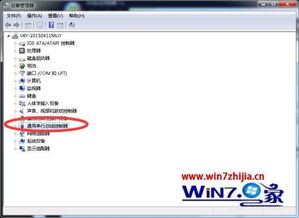 解决电脑启动后鼠标无反应的方法资讯攻略03-18
解决电脑启动后鼠标无反应的方法资讯攻略03-18